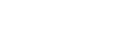苹果手机如何将照片大量传输到电脑,苹果可以轻松地将大量文件传输到电脑教程
苹果手机如何将照片大量传输到电脑,苹果可以轻松地将大量文件传输到电脑教程
苹果手机如何将照片大量传输到电脑,苹果可以轻松地将大量文件传输到电脑教程苹果手机如何与电脑互传文件?也许很多人首先想到的是itunes,或者QQ.微信传输文件。事实上,还有一种更简单、更容易使用的方法,它不仅可以传输几M、几十M的小文件,还可以传输几G、几十G的大文件。当您第一次使用这种方法时,您需要设置它,以后您不需要设置它。和我一起看看。记得喜欢它。评论。收集 关注哦,方便以后随时查看。
第一步:在计算机上创建共享文件夹。点击电脑上的鼠标打开“这台电脑”(或“我的电脑”),打开F盘(也可以打开D盘等其他磁盘符号),单击打开窗口中的鼠标右键。
将鼠标光标移到弹出的右键菜单中的“新建”选项,然后在弹出的菜单中点击“文件夹”选项(如上图所示),一个新的文件夹将被命名为“苹果手机”(您可以随意取名).
为了演示,我们可以在这个“苹果手机”文件夹中复制几张图片。
第二步:获取计算机的IP地址。在计算机的任务栏中找到网络连接标记(如下图所示的WIFI信号).
用鼠标点击此网络连接标记,所有可连接的WIFI列表(如下图所示)都将显示.
然后用鼠标右键单击您正在连接的WIFI名,以显示下拉菜单。
点击下拉菜单中的“属性”,显示网络连接窗口(如下图所示).
滚动鼠标的滚轮向下拉动,此时,将显示网络的“属性”,这里有一个IPV4,其背后的数字是计算机

打开苹果手机上的“文件”app.
然后点击右上角的三个点(如上图所示),然后弹出下拉菜单(如下图所示).
点击下拉菜单中的“连接服务器”选项,将进入“连接服务器”界面。
将计算机的IP地址输入上图的服务器输入框,然后点击右上角的“连接”按钮。
此时,我们需要填写计算机登录名和密码(如上图所示),即我们登录windows系统的用户名和密码,然后点击“下一步”,进入计算机共享服务器界面(如下图所示).
第四步:传输文件。在这个共享服务器中,我们可以看到我们创建的第一个共享文件夹“苹果手机”.当我们打开“苹果手机”文件夹时,我们可以看到这三张图片。
点击右上角的三个点,弹出下拉菜单。
点击下拉菜单中的“选择”,在“苹果手机”文件夹中选择所有图片。
然后点击底部导航中的“文件夹”按钮(如上图所示),返回“文件”app的主页。
然后点击“我的iPhone”下面的文件夹(可以自己创建一个),比如点击上图中的“图片”文件夹,然后点击右上角的“复制”。将电脑共享文件夹-“苹果手机”文件夹中的图片复制到iPhone的“图片”文件夹中。另一方面,您也可以将手机文件夹中的文件复制到电脑共享文件夹中
以上就是关于"苹果手机如何将照片大量传输到电脑,苹果可以轻松地将大量文件传输到电脑教程"的内容介绍,希望对您有所帮助,更多苹果手机操作技巧,敬请关注赐研®网络.
本文链接:https://www.zhaoiphone.cn/ask/20781.html
版权声明
本站资讯除标注“原创”外的信息均来自互联网以及网友投稿,版权归属于原始作者,如果有侵犯到您的权益,请联系我们提供您的版权证明和身份证明,我们将在第一时间删除相关侵权信息,谢谢.联系地址:977916607@qq.com
下一篇 : iphone紫线出现在iphone屏幕上