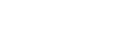iOS 16 照片抠图,创建抠图的 6 大方法和粘贴和使用它的 4 种方法
iOS 16 照片抠图,创建抠图的 6 大方法和粘贴和使用它的 4 种方法
iOS 16 照片抠图,创建抠图的 6 大方法和粘贴和使用它的 4 种方法iOS 16 为您带来了许多新功能和改进,包括让从图像甚至视频中复制对象或人变得异常容易.借助新的 iOS 16 照片剪切功能,它消除了花费数小时将主题与背景隔离的麻烦,并将过程减少到几个简单的点击.
此外,您可以通过多种方式在当前屏幕上的照片或视频上使用照片剪切功能.下面介绍如何在 iPhone 上利用 iOS 16 中的照片剪切功能.
iOS 16 Photo Cutout:如何通过 2 个步骤在 iPhone 上使用新功能您可以在各种库存应用程序和第三方应用程序中使用照片抠图,您可以在其中访问或添加支持的媒体文件.以下是您如何开始使用您的设备.?
第 1 步:创建照片抠图的 6 种方法以下是在您的设备上使用照片抠图的前 6 种方法.使用下面给出的六种方法中的任何一种来截取照片(或视频),然后使用下面步骤 2 中给出的任何指南来使用它.是的,您有很多选择可以拍摄照片抠图然后使用它.不管你信不信,这两个步骤下的所有方法都相当简单.所以,让我们试一试吧!
方法一:使用照片打开照片应用程序,然后点击要从中隔离和复制剪切的照片或视频.
如果您选择了图像,请点击并按住主题.
如果您选择了一个视频,则首先擦洗并在您的主题的帧处暂停.
现在点击并按住相同.
从上下文菜单中 选择?复制.剪切现在将添加到您的剪贴板.您现在应该可以在 iOS 16 设备上的任何兼容应用程序中使用它.
方法 2:使用文件应用程序(删除背景并创建新图像)使用这种方法,您可以创建一个新图像,只删除切口和背景.请按照以下步骤帮助您完成该过程.
打开文件应用程序,然后点击并按住您要使用照片剪切的图像或视频.
选择?快速操作.
点击?删除背景.
现在将在没有背景的相同位置自动创建一个新图像.
您现在可以在您喜欢的任何应用程序中使用此图像.?
方法 3:使用文件应用程序(复制主题)您还可以选择隔离主题并将其复制到剪贴板,以便使用“文件”应用程序和“照片剪切”轻松共享.请按照以下步骤帮助您使用照片剪切和复制主题.
打开“文件”应用程序并从您希望剪切照片的位置找到图像.找到后点击图像.
点击并按住主题,应该会弹出一个上下文菜单.
选择复制.
孤立的剪切现在将被复制到您的剪贴板.您现在可以在任何兼容的应用程序中粘贴和使用它.
这就是您可以使用“文件”应用程序隔离照片剪裁的方式.?
方法 4:使用 Safari打开 Safari 并导航到要从中复制剪切的图像的 URL.?
在屏幕上打开图像后,点击并按住相同的图像.?从上下文菜单中?选择?复制主题.
注意:如果此选项不可用,请全屏或在其他选项卡中打开图像.选定的剪切现在将被复制到您的剪贴板,您现在可以将其粘贴并分享到您喜欢的任何地方.
您甚至可以将复制的图像粘贴到 iOS 上的照片或视频编辑应用程序中.?
方法 5:使用笔记应用程序打开笔记应用程序并导航到包含要从中复制剪切的图像或视频的笔记.点击并打开它.
如果您选择了图像,请再次点击它.
背景应该变黑.现在点击并按住您的主题.
如果您选择了一个视频,则拖动到包含您要复制的主题的帧.点击并按住相同.
注意:?Visual Look Up 似乎在 Notes 应用程序中遇到间歇性错误.如果它无法为您激活,请尝试切换到横向模式或尝试重新启动应用程序.
一个上下文菜单将出现在您的切口上.选择从相同的复制?.
剪切现在将被复制到您的剪贴板.您现在可以在设备上的任何兼容应用程序中粘贴和使用相同的内容.
这就是您可以使用 Notes 应用程序拍摄剪纸的方式.?
方法 6:使用消息应用程序您还可以从“信息”应用中共享的照片中使用照片剪切.使用以下步骤来帮助您完成该过程.
打开消息应用程序并导航到与相关图像的对话.在对话中点击相同的内容.现在点击并按住您要复制的主题.?
从上下文菜单中?选择复制.
剪切图现在将被复制到您的剪贴板,您现在可以将它们粘贴到任何兼容的应用程序中.?
第 2 步:4 种粘贴和使用照片抠图的方法现在您已经复制了剪切图,现在可以将其粘贴到所需的应用程序中.主要有三种应用程序可以使用此功能非常有用.让我们快速浏览一下它们中的每一个.
方法 1:在消息、Messenger 和社交媒体应用程序中粘贴并使用剪切您可以将复制的剪贴画粘贴到所有社交媒体平台应用程序和即时通讯工具中,以便与您的亲人发送和分享图像.这是在消息应用程序中复制和使用主题的示例.
注意:每个平台都会根据自己的要求对粘贴的图像进行转换和压缩,在某些情况下可能会导致意外结果.?
打开消息应用程序并导航到您希望共享您复制的剪切的相关对话.点击并按住文本字段,然后?从上下文菜单中?选择粘贴?.
复制的剪切现在将粘贴到您的消息中.根据需要输入其他字符,然后点击?发送.
这就是您可以发短信并与亲人分享剪报的方式.
方法 2:在照片和视频编辑器应用程序中粘贴并使用剪切您还可以将剪切图粘贴到其他图像编辑器、视频编辑器、绘图应用程序等中,以创建合成或只是玩弄您的设计.让我们看一下这个例子的 Canva,以及如何在设计中使用切口.?
打开 Canva 应用程序并根据您的喜好创建新设计或打开现有设计.?
现在点击并按住您的基础画布.?
选择?粘贴.
再次点击?粘贴?以确认您的选择.?
复制的剪纸现在将以 PNG 格式上传到 Canva,并自动添加到您的画布中.
您可以使用类似的步骤在其他应用程序中为您的设计添加剪裁.
方法 3:在文档中粘贴并使用剪切您还可以将剪切部分粘贴到 Word 文档、Excel 工作表、PDF 中以供参考等.让我们以 Google Docs 为例,了解如何轻松添加剪裁以更好地增强文档.?
打开文档并根据您的偏好导航到现有或新文档.将光标放在要放置切口的位置.?
现在点击并按住光标并从上下文菜单中选择?粘贴?,您的图像将被添加到文档中.
只要您的编辑器或文字处理器可以渲染图像,您就可以将剪纸粘贴到其中.?
方法 4:在应用程序之间拖放剪切在兼容的应用程序中添加剪切的另一种好方法是简单地使用拖放功能.它在支持的应用程序方面有局限性,但在它工作的地方非常有用.让我们看看如何在应用程序之间拖放剪切.?
您需要打开一个兼容的应用程序,最好是一个图像来触发您的照片剪切的自动复制.让我们看一下此示例中的照片应用程序.点击并按住您的主题.生成切口后,继续按住手指并在主题周围拖动和移动.现在用另一只手切换应用程序.切换应用程序后,松开切口.剪切将自动粘贴到所需的空间.?
这就是您可以在应用程序之间拖放剪切的方式.?为什么你的照片抠图有背景?[解释]这发生在应用压缩到照片并将它们转换为不同格式的应用程序中.以 Whatsapp 为例,该平台将每张照片转换为 JPEG,

Photo Cutout 是一项非常酷的功能,但目前仅在有限的应用程序中支持,这使得从不受支持的应用程序和文件类型中提取主题变得困难.值得庆幸的是,Apple 允许您从屏幕截图中提取主题,这意味着我们可以利用它来发挥我们的优势,并从几乎任何东西中提取主题.下面介绍如何开始使用 iOS 设备.?
从您希望从中复制剪切的 iOS 设备中打开不受支持的应用程序或文件类型.我们将在本指南中使用 GIF.
找到您的主题,然后在您的设备上截取屏幕截图.您可以通过同时按下设备上的锁定和提高音量按钮来截取屏幕截图.
现在转到照片应用程序并打开我们刚刚拍摄的屏幕截图.点击并按住您的切口以隔离它们.?现在点击?复制.
剪切现在将被复制到您的剪贴板.您现在可以将它们粘贴到兼容的应用程序中并根据需要共享它们.
这就是您可以将主题与不受支持的应用程序和文件隔离开来的方式.
iOS 16 Photo Cutout 支持的设备和文件类型:Visual Look Up 及其后续功能 Photo Cutout 是相当新的功能,使用此功能时应牢记以下几点.?
1. iOS 16 Photo Cutout 支持的文件类型照片剪切功能只能用于支持的文件类型,主要包括照片、实况照片和视频.Photo Cutout 仅支持在 iPhone 上拍摄的实况照片,并且同样适用于图像文件格式和视频文件格式.这是此功能支持的所有文件格式的列表.?
图像:?TIFF、JPEG、GIF、PNG、DIB、ICO、CUR 和 XBM.视频:?M4V、MP4、MOV 和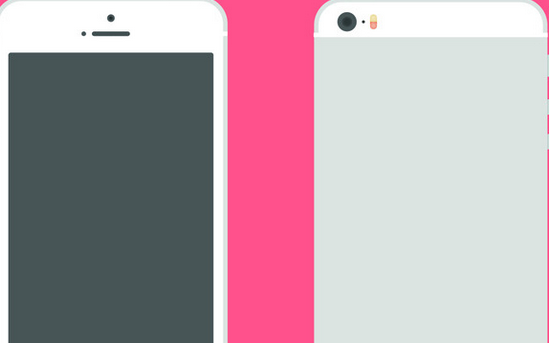
Photo Cutout肯定有不支持的媒体文件格式,这里有一些您应该牢记的重要格式.?
PDF格式电子书动图iOS 不支持的图像文件格式iOS 不支持的视频文件格式3. iOS 16 Photo Cutout 支持的设备除了媒体文件格式要求外,您还需要配备A12 Bionic或更高版本的 iOS 设备.?
Photo Cutout 使用深度机器学习和板载 AI 来处理您的图像.这需要目前仅由A12 仿生或更高芯片支持的重要硬件组件.?
以上意味着这些手机与 iOS 16 更新中的照片抠图功能兼容:
iPhone XS 和 XS MaxiPhone XRiPhone 11 系列iPhone 12 系列iPhone 13 系列iPhone 14 系列iPad Mini(第 5 代)及更新版本iPad Air(第 3 代)及更新版本iPad(第 8 代)及更新版本Apple TV 4K(第 2 代)您的 iPhone 可以拍摄哪些主题的照片?Apple 显着改进了其图像识别算法,您现在可以将照片中的以下主题与人物隔离开来.?
昆虫动物鸟类雕像iOS 16 照片抠图:常见问题解答以下是一些关于 Visual Look Up 的常见问题,它们应该有助于回答一些紧迫的问题.?
当我使用 Photo Cutout 时,我的媒体文件是否与 Apple 共享?这方面的信息很少,只有 Apple 的图像处理隐私政策可以取消,这意味着您的某些数据确实与 Apple 服务器共享,但从未被公司使用.?
另一方面,A12 Bionic 和更高版本的硬件要求意味着图像隔离和处理在设备上完成,没有数据共享到云端.??
iOS 16 中的照片抠图功能有多好?Photo Cutout 功能效果很好,但是在我们的测试中,它似乎在使用灰度滤镜的带有大量文本或图像的图像中挣扎.?
iPhone 上的第三方应用程序可以使用照片剪切吗?目前,Apple 似乎还没有向第三方开发人员发布用于 Visual Look Up 的 API 或 SDK.这导致许多人相信,第三方应用程序目前将不支持此功能.?
以上就是关于"iOS 16 照片抠图,创建抠图的 6 大方法和粘贴和使用它的 4 种方法"的内容介绍,希望对您有所帮助,更多苹果手机操作技巧,敬请关注赐研®网络.
本文链接:https://www.zhaoiphone.cn/ask/15989.html
版权声明
本站资讯除标注“原创”外的信息均来自互联网以及网友投稿,版权归属于原始作者,如果有侵犯到您的权益,请联系我们提供您的版权证明和身份证明,我们将在第一时间删除相关侵权信息,谢谢.联系地址:977916607@qq.com