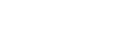如何修复 AirDrop 在 Mac、iPhone 和 iPad 上不起作用的问题?_2
如何修复 AirDrop 在 Mac、iPhone 和 iPad 上不起作用的问题?_2
如何修复 AirDrop 在 Mac、iPhone 和 iPad 上不起作用的问题?AirDrop 将允许您在 Mac、iPhone 和 iPad 之间轻松传输文件.它使用多种技术来安全地传输文件.AirDrop 使用蓝牙来查找设备,您发送的设备会创建一个安全的 WiFi 网络连接来接收和发送文件.这是因为它是最快、可靠和安全的使用方式.在本文中,我将向您展示如何修复Mac、iPhone 和 iPad 上的AirDrop 不工作问题?继续阅读!
什么是空投?AirDrop 是在两个设备之间本地发送文件或传输数据的方法.此功能于 2008 年在 Mac 上引入.然而,在 2013 年晚些时候,它扩展到 iOS7 设备.
两个设备最初通过蓝牙连接,如果文件很大,则使用 Wi-Fi.虽然它在工作时是一个很好的功能,但是如果您的设备具有较旧的硬件,那么就有可能出现问题.
用户报告的最常见问题之一是可见性问题.有时,即使经过多次尝试,收件人也没有出现,这就是 Apple 为 iPhone 11 推出采用最新超宽带技术的新 U1 芯片的原因.这将提高设备的可发现性并消除 AirDrop 无法正常工作的问题.
为什么 AirDrop 不起作用?通常,在 Mac 上使用 AirDrop 之前,您需要考虑几件事.将这些视为先决条件.这些因素将使您保持安全,不会出现 AirDrop 在 Mac 上无法运行的问题.
确保您的设备是 iOS 7/Mac 或 X lion (10.7) 或更高版本.在 Mac 上打开 AirDrop 之前,请确保已启用蓝牙和 WiFi.为确保传输安全,两个设备之间的最佳距离应在 30 英尺以内.此功能无法正常工作的原因有多种.在我们开始故障排除之前,请确保您已检查以下 AirDrop 的要求.
哪些设备与 AirDrop 兼容?2008 年末 MacBook Pro,不包括 2008 年末 17 英寸 MacBook Pro2010 年末的 MacBook Air2008 年末 MacBook,不包括 2008 年末白色 MacBook2015 年初配备 12 英寸 Retina 显示屏的 MacBook2010 年中 Mac mini2009 年初配备 AirPort Extreme 卡的 Mac Pro2010 年中 Mac Pro2009 年初的 Mac还应该注意的是,任何?比上述模型?更新的模型都应该有效.上述设备有可能导致AirDrop 无法解决 Mac 问题.
与 AirDrop 兼容的 iOS 设备:
运行 iOS 7 或更高版本有一个闪电端口尽管具有这种广泛的兼容性,但您的设备越旧,您就越有可能遇到 AirDrop 问题.
“AirDrop not Working”问题的初步修复确保关闭飞行模式.因为当它启用时,它会关闭所有无线电.这些是解决 AirDrop 不工作问题的基本步骤.您应该确保禁用请勿打扰模式.每当启用 DND 时,所有通知都将被静音.我们知道,当我们通过 AirDrop 传输文件时,我们会收到警报.如果启用免打扰,我们将不会收到此警报.在设备上,打开设置→请勿打扰→关闭开关.另外建议关闭个人热点,因为热点和AirDrop都使用WiFi.如果两者都启用并且其中一个正在运行,则会阻止其他运行.在i?OS 中打开设置→个人热点并关闭旁边的开关.Mac 上的 AirDrop 使用蓝牙技术.确保设备放置在 30 英尺的距离内.有时,不透明的物体可能会成为障碍.因此,请将设备彼此靠近以加快蓝牙接收速度.此外,不要一次发送多种文件类型,如图像、文档和网络链接.相反,一次发送相同类型的文件.如何修复 Mac 问题上的“AirDrop 不工作”?如果上述解决方案不起作用,请尝试启动以下解决方案来修复 AirDrop 在 Mac 上无法运行的问题.
重新启动您的 Mac虽然它非常简单,但有时它是解决 AirDrop 问题的最有效方法.如果您正在执行某项任务,这可能是不可接受的.
将您的 Mac 可见性设置为所有人如果您尚未将 Mac 可见性设置为“所有人”,那么也会出现 AirDrop 不工作问题.要解决此问题,您需要将 Mac 的可见性设置为所有人.您可以按照以下步骤进行调整:
打开Finder并输入AirDrop.单击?屏幕底部允许我被发现旁边的箭头,然后从下拉菜单中选择每个人.如果您选择了“仅联系人”选项,请确保对方的详细联系信息应显示在您的“联系人”应用程序中.有时,即使存在所有必需的详细信息,“仅联系人”选项也无法正常工作.确保双方都出现在对方的通讯录应用中.手动禁用 Wi-Fi 和蓝牙有时,您的蓝牙或 Wi-Fi 之一出现异常或未正确启用.在这种情况下,请将其关闭?并再次打开.单击屏幕右上角菜单栏中的相关图标,以执行此操作.关闭 Wi-Fi 和蓝牙后,再次打开它们,并检查错误.
连接到同一个 Wi-Fi 网络Apple 表示,在 AirDrop 上传输文件的主要要求不是相同的 Wi-Fi 网络.但是,许多用户报告说,当设备共享网络时,结果要好得多.因此,如果可能,将两个设备连接到同一个 Wi-Fi 网络,然后再次尝试传输文件.
禁用请勿打扰如果您启用了“请勿打扰”模式,那么它可能会干扰 AirDrop,因为它会使您的 Mac 对其他设备不可见.要禁用它,请按照下列步骤操作:
打开通知中心.单击“今天”选项卡,向上滚动,然后关闭“请勿打扰”.在 Finder 中打开 AirDrop据 Apple 称,如果您的 Mac 运行 OS X Mavericks 或更早版本,则需要打开Finder并单击侧栏中的AirDrop来传输文件.在以后的 macOS 版本中,您不需要采用这种方法.但是,如果在开始文件传输之前打开 AirDrop 窗口,您将获得最佳结果.
使用终端命令重启蓝牙如果这不起作用,您可以使用终端命令重新启动 Mac 的蓝牙服务.这可以解决可见性和传输问题.
打开一个新的终端窗口,然后键入以下命令并按Enter.须藤 pkill 蓝输入您的管理员密码或使用Touch ID,然后按Enter.蓝牙服务将立即重新启动并删除您已打开的任何其他蓝牙连接.禁用“阻止所有传入连接”如果您使用的是 macOS 附带的内置防火墙,则它可能会阻止传入连接.要解决 AirDrop 传输失败的问题,您需要禁用此设置.为此,请执行以下步骤:
进入系统偏好设置.导航到安全?和隐私.?上舔防火墙选项卡,设置防火墙关闭.为此,请点击锁,然后输入您的管理员密码或使用Touch ID.单击防火墙选项.将打开一个新窗口并取消选中阻止所有传入连接(如果选中)旁边的复选框.单击“确定”按钮保存更改,然后检查错误.注意:如果该框已取消选中,则此解决方案将无济于事.
重置网络设置首先,启动系统偏好设置并点击网络.现在单击列表中的WiFi,然后单击高级.选择您要忘记的网络,然后单击 (-) 将其删除.最后,现在重新连接到Mac 上的WiFi网络.更改设备名称大多数情况下,不要在 Mac 名称中使用特殊字符和空格.例如,#、(、% 等.如果您使用过此类字符,则需要重命名您的设备.这可能有助于解决 AirDrop 在 Mac 上无法运行的问题.
打开系统偏好设置.转到共享选项.单击计算机名称,然后单击编辑以更改.更改名称后,重新启动Mac 并尝试
您可能已经意识到,如果您的 Mac 运行的是过时版本的 macOS,那么发生此类问题的可能性就会更大.如果您想最大程度地减少软件问题,您应该让您的设备保持最新版本.
AirDrop 很烦躁,如果您尝试向全新的 iPhone 11 发送文件或数据,那么您可能会遇到此问题.
在继续更新之前,建议使用 Time Machine 备份您的 Mac,然后移至“系统偏好设置”.此外,转到软件更新.现在安装所有可用的更新.或者,如果您运行的是过时版本的 macOS,请打开App Store并搜索macOS,然后下载并安装它.如何解决 iOS 上的“AirDrop 不工作”问题?尝试启动以下解决方案来修复无法在 iOS 上运行的 AirDrop
允许所有人发送文件打开搜索器在iOS和C上舔转到?菜单并选择空投.打开一个新窗口,单击允许我发现的旁边的下拉箭头,然后选择Everyone?.关闭和打开 Wifi 和蓝牙服务打开设置?→?WiFi/蓝牙并关闭WiFi/蓝牙.最后,重新启动您的设备并打开 WiFi 和蓝牙.大多数情况下,此解决方案将解决问题,否则请尝试以下解决方案.重置网络设置断开设备与 WiFi 网络的连接,然后尝试重新连接.为了这,
打开设置?并单击WiFi选项,然后单击最后一个符号.现在单击选项Forget this Network并按Confirm?.如果这不能解决问题,则重置网络.
最初,在iOS上启动设置→常规→?重置选项.单击重置网络设置并确认.不要使用特殊字符大多数情况下,不要在 iPhone 的名称中使用特殊字符和空格.例如,#、(、% 等.这可能有助于解决 AirDrop 在 iPhone 上不起作用的问题.
打开设置并导航到常规.单击关于.选择名称并单击编辑它.最后,更改设备名称后,重新启动设备并检查问题是否已解决.更新软件如果问题仍然存在,请进行软件更新.Apple 的操作系统总是通过更新来修复错误.因此,最好针对此 AirDrop 问题进行更新.
在 iOS 上打开设置单击常规?→软件更新下载并安装软件到设备.以上就是关于"如何修复 AirDrop 在 Mac、iPhone 和 iPad 上不起作用的问题?_2"的内容介绍,希望对您有所帮助,更多苹果手机操作技巧,敬请关注赐研®网络.
本文链接:https://www.zhaoiphone.cn/ask/15766.html
版权声明
本站资讯除标注“原创”外的信息均来自互联网以及网友投稿,版权归属于原始作者,如果有侵犯到您的权益,请联系我们提供您的版权证明和身份证明,我们将在第一时间删除相关侵权信息,谢谢.联系地址:977916607@qq.com