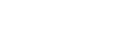如何在 iOS 16 中使用 Siri 快捷方式
如何在 iOS 16 中使用 Siri 快捷方式
如何在 iOS 16 中使用 Siri 快捷方式在iOS 16中使用 Siri Shortcuts可以轻松地使用应用程序执行任务.以下是如何充分利用该功能.
“?Siri可以在你的所有设备上运行,[并且] 它总是可以帮助你完成请求,”?Apple 软件工程高级副总裁Craig Federighi在WWDC?2018 主题演讲中说.“任何应用程序都可以向 Siri 公开快速操作.”
Siri Shortcuts 提供了一种简单的

虽然一开始可能会让人不知所措,但只需几个简单的步骤即可完成快捷方式的配置.以下是如何设置您的个性化快捷方式.
打开快捷方式应用点击屏幕右上角的加号按钮开始创建快捷方式.您还可以从主屏幕上强制触摸应用程序图标,然后选择“创建快捷方式”以转到同一位置.这将带您进入编辑器.点击“添加操作”一个弹出的电子表格,其中包含您可以选择的类别和来自您的应用程序的建议,这些建议基于您使用设备的方式.电子表格的顶部有两个部分——?“类别”和“应用程序”?——它们允许您在不同的视图中查看您的选项.您还可以搜索您正在寻找的应用程序或操作.点击您正在寻找的应用程序或搜索该应用程序并从那里点击它选择您希望应用执行的操作显示两个可供选择的部分:“类别”和“应用程序”然后该操作将自动添加到您的快捷方式中.如果您的快捷方式中有其他操作,您可以将其移动到您希望该操作在序列中的位置,方法是按住它并将其拖动到您想要的位置.
每个操作中都会突出显示单词,以输入有关该操作将为您提供什么的特定信息.这可能是您想要获取天气的位置、您想要播放的特定播放列表或到达某个位置的 ETA(预计到达时间).
完成快捷方式配置后,您可以自定义要表示它的图标、快捷方式的名称(将成为您激活它的短语)以及在应用程序中显示快捷方式的颜色.以下是编辑这些组件的方法.
点击快捷方式名称旁边的向下箭头选择“重命名”以命名您的快捷方式完成命名快捷方式后,按键盘上的“完成”再次点击快捷方式名称旁边的向下箭头,然后选择“选择图标”从出现的工作表中,选择要代表快捷方式的图标.您还可以选择要伴随图标的背景颜色.选择两者后点击“完成”在哪里自定义以及如何自定义快捷方式完成配置和自定义快捷方式后,您可以按屏幕右下角的播放按钮对其进行测试.如果一切正常,请点击屏幕右上角的完成.
快捷方式将自动放置在所有快捷方式列表的顶部.如果您以后想编辑它,您可以点击快捷方式界面右上角的三个点,您将被带回编辑器.
您可以通过点击屏幕右上角的“编辑”按钮,选择要删除的快捷方式,然后点击屏幕右下角的“删除”来删除快捷方式,或者在快捷方式上强制触摸并选择从列表中“删除”.
配置 Siri 快捷方式是一个简单的过程,虽然有时可能很耗时,但您创建的快捷方式越多,您就会越熟悉该应用程序.您在设备上下载的应用程序越多,您在 Siri Shortcuts 中的可能性就越大.
如何组织你的快捷方式当您创建一个新的快捷方式时,它会自动放置在您可能拥有的其他快捷方式列表的顶部.您可以通过多种方式根据自己的喜好组织和移动快捷方式.
这是按文件夹组织的方法.
点击屏幕左上角的“快捷方式”点击屏幕右上角带有加号的文件夹图标输入你想给文件夹起的名字选择要代表文件夹的图标(可以从对象、人物或符号中选择)当要创建新的快捷方式时,该文件夹将添加到快捷方式列表中的视图和所有快捷方式显示视图中.从那里,您可以在哪个文件夹中组织您想要的快捷方式.
以下是将快捷方式移动到特定文件夹的方法.
点击屏幕右上角的编辑按钮点击要放在同一文件夹中的快捷方式点击屏幕底部中央的“移动”选择要将快捷方式移动到的文件夹您还可以将快捷方式拖放到文件夹中.
点击并按住快捷方式,直到您可以移动它用另一根手指点击要移动到同一文件夹的其他附加快捷方式在按住快捷方式的同时点击屏幕左上角的“快捷方式”将快捷方式拖到您希望将它们添加到的特定文件夹中组织您的快捷方式是区分哪些快捷方式与哪些应用程序和它们可能显示的信息相结合的好方法.如果您的资料库中有很多快捷方式,这是一种找到您可能想要添加、编辑和/或删除的特定快捷方式的好方法.
您可以添加到文件夹中的快捷方式数量没有限制.
如何添加应用内快捷方式虽然您可以自己创建各种快捷方式,但 Apple 向开发人员开放了 Siri API,允许他们提供为其应用程序指定的快捷方式.这使得为??不同的应用程序拥有不同的快捷方式变得容易.
如果应用程序允许 Siri 从应用程序执行某些操作,则标题为“添加到 Siri”的操作旁边会出现一个按钮.
点击它后,系统会提示您录制自定义短语以激活 Siri 快捷方式.Apple 提供了您可以使用的短语的建议,但您可以录制任何您想要的短语.
它将以文本形式显示,但在“Hey Siri”之后点击文本将允许您通过键入或听写来更改您想要的激活短语.
完成后,点击“完成”,Siri Shortcut 就会添加到 Shortcuts 应用程序中.从那里,您可以向快捷方式添加更多操作或从内部对其进行编辑.您也可以从应用程序中删除它.
如果您在应用程序中没有看到“添加到 Siri”按钮,您仍然可以进入快捷方式应用程序,并通过您所说的短语围绕您希望应用程序执行的操作创建个性化的快捷方式.
虽然不在第三方应用程序中,但您也可以在 Siri Shortcuts 应用程序的“图库”选项卡中将预制的快捷方式添加到您的资料库中.在选项卡中,您将看到按不同类别和它们执行的任务组织的不同快捷方式.
能够从应用程序中添加快捷方式可以将已配置的快捷方式添加到您的设备,该快捷方式由应用程序的开发人员直接提供,从而节省您的时间.能够点击、录制一个短语并将其添加到您的库中,省去了自己配置快捷方式的耗时任务,并允许您在添加快捷方式后根据需要对其进行编辑.
如何创建自动化自动机是您的设备在某个事件触发时执行一系列操作的好方法,而无需您手动启动它.它们可以由事件或一天中的时间激活.以下是如何创建和设置自动化.
进入Siri 快捷方式选择底部中心的自动化点击屏幕右上角的加号图标选择“创建个人自动化”选择您希望如何触发自动化.选择时,您会看到不同的触发器会有不同的选择(例如:低功耗模式将有选择在开启或关闭低功耗模式时是否触发自动化)一旦您选择了您希望如何触发自动化,其余设置就像配置常规 Siri 快捷方式一样.您可以选择自动化在启动时执行的应用程序和操作.
自动化是控制您家中的设备和智能设备的好方法,无需手动启用所有设备开始运行.在连接 CarPlay 时设置定时器来开灯或播放您最喜欢的驾驶播放列表非常有用.
自动化的可能性几乎是无穷无尽的,一旦您开始使用它们,您就会发现它们的真正用处.
Siri 快捷方式和 Siri 建议Siri Shortcuts 允许您在设备上的搜索和/或通知中运行某些任务,而无需启动它来自的应用程序.借助 Siri Intelligence,您的设备可以根据您提供的信息智能地预测您在特定时间或特定时刻可能想做的事情.
在 Siri Suggestions 的帮助下,Siri Shortcuts 可以在您通常点咖啡的特定时间向您发送通知.您的锁定屏幕上会弹出一条通知来订购咖啡,只需轻轻一按,您就可以订购咖啡,而无需启动应用程序.
两者协同工作的另一个领域是事件发生时.如果您参加某个活动迟到了,Siri 建议可能会建议您打电话参加会议或给组织者发短信说您迟到了.
在“搜索”菜单中,您可以查看这些建议并点击它们来执行它们,而无需离开“搜索”.这很简单,很容易做到.
Siri Shortcuts 与 Siri Suggestions 的集成使您能够执行某些任务,而无需经历所有事情,因为 Siri 已经完成了.
您使用设备并向设备提供的信息越多,它就会越多地了解您的习惯和方式,您就会越多地看到 Siri 快捷方式和 Siri 建议的用处.
如何添加到主屏幕要运行快捷方式,您可以在 Siri Shortcuts 应用程序中点击它或说出激活短语,但您也可以将其添加到iPhone和iPad的主屏幕,以及Mac的 Dock 中.这是如何做到的.
在您的 iPhone 和/或 iPad 上
进入Siri 快捷方式找到要添加到主屏幕的快捷方式并进入编辑器选择屏幕右下角播放图标旁边的共享图标共享表将弹出,您将选择“添加到主屏幕”将弹出预览,您可以根据需要编辑将出现在主屏幕上的名称和图标点击屏幕右上角的“添加”以将快捷方式添加到主屏幕在您的 Mac 上
进入Siri Shortcuts应用程序找到要添加到 Dock 的快捷方式并右键单击它从菜单中选择“添加到 Dock”将快捷方式添加到 iPhone 和/或 iPad 上的主屏幕,并将其添加到 MacBook 上的 Dock 中,为您提供了一种更易于运行的方式来运行它们.您可以根据需要向主屏幕或 Dock 添加任意数量的快捷方式.
哪些设备支持 Siri 快捷方式Siri 快捷方式几乎可以在所有 Apple 设备上执行.有了这个,您可以只用来自多个来源的声音来控制多种设备和电器.
iPhone、iPad 和 Mac 是可以运行和创建快捷方式的设备.虽然可以在 iPhone 和 iPad 上创建自动化,但不能在 Mac 上创建.它们只能在macOS的家庭应用程序中创建.
您必须运行iOS?12 或更高版本、iPadOS?13 或更高版本和/或macOS Monterey或更高版本才能使用 Siri 快捷方式.
HomePod(迷你版和 2017 版)和Apple Watch可以执行快捷方式,但不能创建快捷方式.您必须先在其中一台设备上配置快捷指令,然后才能在 HomePod 或 Apple Watch 上执行它们.
快捷方式将在同一 iCloud 帐户上的设备之间同步.
简化您的任务快捷方式是完成一系列不同任务并通过您对 Siri 说出的一个轻点或短语一起接收信息的好方法.它设置简单,使用起来非常有用.
虽然一开始可能看起来势不可挡,但当您继续使用该功能并充分利用它时,您会发现它在您的日常生活中是多么有用.
每台运行最新 iOS、iPadOS、watchOS和 macOS 的新设备都预装了 Siri Shortcuts.
以上就是关于"如何在 iOS 16 中使用 Siri 快捷方式"的内容介绍,希望对您有所帮助,更多苹果手机操作技巧,敬请关注赐研®网络.
本文链接:https://www.zhaoiphone.cn/ask/15016.html
版权声明
本站资讯除标注“原创”外的信息均来自互联网以及网友投稿,版权归属于原始作者,如果有侵犯到您的权益,请联系我们提供您的版权证明和身份证明,我们将在第一时间删除相关侵权信息,谢谢.联系地址:977916607@qq.com
下一篇 : 如何将照片从iPhone传输到iPhone 12