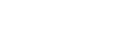苹果手机如何批量删除照片?iPhone批量删除照片方法
苹果手机如何批量删除照片?iPhone批量删除照片方法苹果手机如何批量删除照片?移动电话上照片太多,既占用内存又不方便查看,一张张的删除很费时.今日小编想和大家分享的是苹果手机如何一次性删除照片,一起来看看吧!苹果手机如何批量删除照片?iPhone批量删除照片方法步骤1:开机[照片];苹果手机如何批量删除照片?iPhone批量删除
苹果手机如何批量删除照片?iPhone批量删除照片方法
苹果手机如何批量删除照片?移动电话上照片太多,既占用内存又不方便查看,一张张的删除很费时.今日小编想和大家分享的是苹果手机如何一次性删除照片,一起来看看吧!
苹果手机如何批量删除照片?iPhone批量删除照片方法
步骤1:
开机[照片];

苹果手机如何批量删除照片?iPhone批量删除照片方法
步骤2:
查找到需要批量删除的照片,点击右上角“选择”按钮;

步骤3:
将需要删除的照片区域用手指滑动,一次性勾选需要删除的照片,如图所示;

苹果手机如何批量删除照片?iPhone批量删除照片方法
步骤四:
单击右下角的“垃圾箱”图标可批量删除这些照片.

以上就是苹果手机如何批量删除照片解决办法,小伙伴们学会了吗?更多苹果手机使用技巧,iPhone使用技巧攻略故障处理方法,苹果维修教程请关注赐研网络!
本文链接:https://www.zhaoiphone.cn/jiaocheng/2407.html
版权声明
本站资讯除标注“原创”外的信息均来自互联网以及网友投稿,版权归属于原始作者,如果有侵犯到您的权益,请联系我们提供您的版权证明和身份证明,我们将在第一时间删除相关侵权信息,谢谢.联系地址:977916607@qq.com