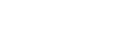关于如何自定义运行 iOS 16 的 iPhone 的终极教程
关于如何自定义运行 iOS 16 的 iPhone 的终极教程
关于如何自定义运行 iOS 16 的 iPhone 的终极教程Apple 的iOS 16使 iPhone 比以往任何时候都更加可定制.这是有关如何使 iPhone 成为更个性化设备的终极指南.
软件的个性化和定制可能很复杂,特别是如果它隐藏在大多数用户永远不会与之交互的菜单中.然而,Apple 采取了不同的方法,将用户定制作为 iOS 16 的主要功能.
由于具有多种互锁功能,?iPhone上的几乎所有交互都可以以某种方式进行自定义或控制.其中包括锁定屏幕自定义、小部件、自定义应用程序图标和焦点模式.
在整个文本中,我们将焦点模式称为组织自定义主屏幕、锁定屏幕等的方法.当没有焦点处于活动状态时,从技术上讲,用户处于具有自己设置的“默认”焦点,因此为活动焦点提到的所有内容仍然适用.
如何自定义 iPhone 锁屏锁定屏幕是开始自定义运行 iOS 16 的 iPhone 的最佳位置.从这里,Apple 允许用户更改壁纸、时钟字体、小部件位置和主屏幕壁纸.
自定义时钟并使用 Apple 的分层壁纸让锁屏弹出用户可以创建多个锁定屏幕并将它们与焦点模式相关联.至少一个锁定屏幕必须保持未附加到焦点模式,该模式将成为默认锁定屏幕.
本指南将重点介绍创建单个自定义锁定屏幕.
首先创建一个新的锁定屏幕解锁 iPhone 并长按锁定屏幕.向右滑动直到出现空白屏幕,顶部显示“添加新”.点击显示屏中央的“+”按钮打开壁纸选择工具.壁纸选择壁纸选择工具的选项从用户的个人照片库到由天气条件创建的动态壁纸不等.花点时间滚动浏览推荐的选项,点击一个选项进行预览,然后点击“取消”返回选择屏幕.
添加新的锁屏并选择壁纸壁纸类别包括:
照片 – 使用搜索词和过滤器搜索整个照片库人物 – 基于人物相册的表面照片,其中填充了标记的面孔照片随机播放 – 根据人物、宠物、自然、城市或手动选择生成一张全天随机播放一组个人照片的壁纸表情符号 – 最多选择六个表情符号并使用五种模式之一生成壁纸天气 – 根据用户所在位置的当前条件生成壁纸.这些条件可能包括晴天、多云、下雨、下雪、雾等.天文学 – 一系列使用当前条件(例如一天中的时间、月相和行星位置)显示地球、月球或太阳系的动画壁纸.地球和月球选项将播放独特的解锁动画.颜色 – 使用一系列渐变或纯色生成简单的壁纸建议的照片 – 一组基于 Apple 算法认为值得壁纸的照片.寻找具有深度效果的图像的良好起点.Collections – 一组由 Apple 创建的动态壁纸.这些使用分层元素,当手机解锁或利用深度效果时会产生动画效果.壁纸深度效果使用算法来确定照片的某些部分是否应该与时钟重叠.任何照片都符合此效果,即使它不是具有深度数据的肖像照片.添加小部件会关闭此效果.
用户可以通过在照片应用程序共享表中选择“用作壁纸”直接跳到锁定屏幕的壁纸编辑屏幕.
捏合以缩放、应用滤镜并调整图像以恰到好处地重叠时钟选择壁纸后,用户可以在照片壁纸上的过滤器之间滑动,或者在苹果的一些动态壁纸中选择不同的视图.捏合以平移和缩放照片到更好的位置,尤其是在时钟上激活深度效果的情况下.
使用右下角的省略号菜单关闭深度效果或透视偏移.通过选择左下角的照片图标,选择一张新照片,同时保持现有小部件选择处于活动状态.
选择正确的时钟字体和颜色现在已经选择了壁纸,是时候自定义时钟字体和文本配色方案了.
选择时钟字体和颜色文本字体选择不会影响小部件字体.但是,所选颜色会影响所有小部件和文本.
点击时钟.从时钟文本的八种字体选项中选择一种.从多个颜色选项和渐变中进行选择,或者将颜色菜单一直滚动到右侧以获取颜色选择器.点击菜单右上角的“x”以完成选择.颜色选择菜单中的第一个颜色是基于壁纸的渐变.这有时会与背景提供太少的对比度,因此第二个选项是另一个具有更多不透明度和对比度的渐变.其余颜色有一个用于选择颜色强度的滑块.
添加锁屏小部件时钟下方有四个方形小部件插槽,上方有一个文本小部件.这五个点可以显示从 iPhone 上安装的应用程序中提取的数据,包括第三方应用程序.
将小部件添加到锁定屏幕并自定义显示的内容要将小部件添加到锁定屏幕:
点击“添加小部件”方块.从建议的小部件中选择一个,或向下滚动以选择特定于每个已安装应用程序的小部件.当应用程序提供多个小部件选项或样式时,它们可以滑动浏览.点击选择菜单中的小部件以查看它出现在小部件块中.按住块中的小部件以移动它.在可配置时点击小部件以选择小部件中显示的数据.点击菜单右上角的“x”以完成选择.一些小部件可以配置不同的数据.例如,家庭应用程序有一个小部件,用于显示家中的状况.在自定义小部件视图时点击该小部件可为用户提供可供选择的传感器列表.
可以类似地配置时钟上方的文本小部件.它默认显示日期,不能从锁定屏幕中删除.点击它以选择替代选项.
一些壁纸在没有小部件的情况下效果更好,而另一些则邀请他们使用并非所有锁定屏幕都需要小部件.一些壁纸创造了一种有趣的深度效果,其中一些元素与时钟重叠.但是,添加小部件时会关闭此效果.
完成自定义锁定屏幕选择壁纸、自定义时钟并选择小部件后,是时候保存新的锁定屏幕了.
点击显示屏右上角的“完成”.弹出窗口将显示壁纸在锁定屏幕上的显示方式.如果需要呈现的效果,请选择“设置为墙纸对”,从而完成锁定屏幕.或者,选择“自定义主屏幕”以自定义主屏幕壁纸.默认情况下,锁定屏幕壁纸用于主屏幕.用户可以切换模糊效果或选择完全不同的照片或彩色壁纸.点击“完成”以完成主屏幕壁纸.如果需要,可以稍后更改此设置而不会影响锁定屏幕.创建自定义锁定屏幕后,用户将返回到锁定屏幕选择菜单.左右滑动可查看所有已创建的锁定屏幕.向上滑动以查看删除自定义锁定屏幕的选项.
保存自定义锁定屏幕后自定义主屏幕壁纸点击锁定屏幕使其成为活动屏幕.默认情况下,锁定屏幕独立于焦点模式,在壁纸选择的底部显示为“焦点”图标.
要将锁定屏幕绑定到焦点模式,请点击该“焦点”按钮.有关创建自定义焦点模式的更多详细信息以及由此产生的结果将在本指南的后面部分提供.
如何自定义 iPhone 主屏幕在 iOS 14 引入小部件和应用程序库之前,iPhone 主屏幕一直是一个简单的已安装应用程序网格.现在,用户不仅可以将图标重新排列到文件夹中.
自 iOS 14 以来,iPhone 界面发生了很大变化主屏幕由应用程序图标、应用程序文件夹、小部件和页面组成.iPhone 最多可以有六排四个应用程序和一个底座.填满一页,最多可创建一个新页,最多 15 页.
本指南将重点介绍创建单个自定义主屏幕页面.在此之前,我们将介绍删除旧应用程序和主屏幕页面以开始清理.
删除应用程序、小部件或整个主屏幕页面管理主屏幕的一部分是摆脱不必要的垃圾.要防止新应用程序在主屏幕上自动安装,请转到“设置”应用程序,选择“主屏幕”,然后点击“仅限应用程序库”.
一次删除整个主屏幕页面并将所有应用程序发送到应用程序库对于自 iOS 14 以来没有花时间自定义 iPhone 的任何人来说,以下步骤是必须的.下载多个应用程序的用户可能会有几页杂乱无章的应用程序图标,而这种方法是获得的最快方法摆脱他们.
删除整个主屏幕页面以加快清理速度要删除不需要的主屏幕页面:
按住主屏幕中的应用程序图标或空白区域.按下应用程序时,将出现管理该应用程序的菜单.按住进入“摆动模式”以编辑主屏幕.点击屏幕底部的主屏幕选项卡指示器.它看起来像一系列点.将出现可用主屏幕页面.复选标记表示当前焦点模式的主屏幕处于活动状态.点击复选标记以禁用当前焦点的主屏幕.该主屏幕仍可用于其他对焦模式并且不会被删除.取消复选标记后,页面左上方将出现一个“-”.点击那个“-”删除整个页面及其内容.已删除页面上的所有应用程序都将发送到应用程序库.一旦对剩余的主屏幕感到满意,就该清理未删除或禁用的内容了.
将不需要的应用程序发送到应用程序库应用程序库是 iPhone 上安装的每个应用程序的可搜索存储库.将应用程序发送到此处不会将它们从设备中删除,而是将应用程序图标移开并保持井井有条,以便以后使用.
此游戏从主屏幕移除后仍在 App Library 中现在,无需将每个已安装的应用程序都保留在主屏幕上.
要删除或移除应用程序:
按住主屏幕中的应用程序图标或空白区域.按下应用程序时,将出现管理该应用程序的菜单.按住进入“摆动模式”以编辑主屏幕.点击对象左上角的“-”将其从主屏幕中删除.弹出窗口会询问是否应删除此应用程序或将其移至应用程序库.选择“从主屏幕删除”以保持应用程序的安装.对需要删除的任何应用程序重复该过程.这些步骤也适用于删除快捷方式书签或 Safari 小书签.点击“-”将要求用户完全删除书签,稍后需要重新创建.
从 IPHONE 主屏幕中删除小部件Apple 在最新的操作系统安装中包含示例小部件,因此可能需要立即删除一些不需要的小部件.可以类似地管理小部件和小部件堆栈.
一次管理一个小部件或删除整个
要删除小部件:
按住主屏幕中的小部件或空白区域.按下小部件时,将出现一个用于管理该小部件的菜单.按住进入“摆动模式”以编辑主屏幕.小部件可以单独位于主屏幕或堆栈中.点击“-”以删除单个小部件或整个堆栈.点击堆栈以管理其中的各个小部件.现在不需要的垃圾已被删除,是时候开始自定义主屏幕了.
选择主屏幕壁纸可以独立于活动的主屏幕页面和锁定屏幕壁纸选择主屏幕壁纸.在焦点模式下,每个活动页面的壁纸都是相同的,但可以根据用户偏好在焦点之间更改.
独立于锁定屏幕更改主屏幕壁纸如果您已经根据之前的锁定屏幕自定义自定义了您的 iPhone 主屏幕壁纸,请跳过此部分.如果您想选择独立于锁定屏幕的新壁纸,请按照以下步骤操作.
打开设置应用程序.向下滚动并选择“壁纸”.锁屏壁纸显示在左侧,主屏幕显示在右侧.点击右侧的“自定义”以更改主屏幕壁纸.从底部的选项中进行选择:使用与锁定屏幕相同的壁纸、使用纯色、使用渐变或选择新照片.打开或关闭照片背景的模糊选项.选择右上角的“完成”以完成编辑.使用此
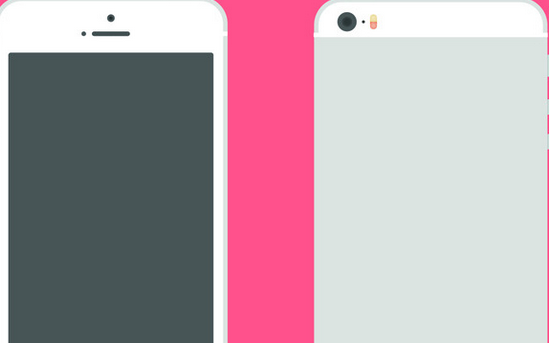
给定锁定屏幕和主屏幕的选定壁纸将根据当前的对焦模式进行保存.
将应用程序和自定义图标添加到主屏幕既然主屏幕有一个理想的壁纸,并且没有不必要的应用程序或小部件,是时候开始添加应用程序和快捷方式书签了.
将应用程序添加到主屏幕可以从应用程序库添加应用程序.这些应用程序图标是静态的,由开发人员控制.一些第三方应用程序具有替代图标,可让用户在不需要快捷方式的情况下对自定义进行一些控制.没有 Apple 应用程序有备用图标.
将应用程序添加到主屏幕要将应用程序添加到主屏幕:
在主屏幕上时,向右滑动直到到达 App Library.找到要添加到主屏幕的应用程序.按住应用程序图标,直到出现菜单.选择“添加到主屏幕”.该应用程序将被添加到当前页面的一个空槽中,如果没有任何空间,将创建一个新页面.按住应用程序图标并开始拖动以重新定位应用程序.现有的应用程序图标和小部件将移开.在所需位置放开应用程序,然后点击右上角的“完成”以退出摆动模式.应用程序图标在整个操作系统中都是静态的.由于可以将一个应用添加到跨不同焦点使用的多个主屏幕页面,因此更改应用图标将在任何地方更改应用图标.
由于单个图标可能不适用于每个焦点中的每个自定义壁纸,因此用户可以使用在快捷方式中创建的自定义书签.此功能对于没有备用图标选项的 Apple 应用程序也很有用.
将自定义应用程序图标添加到主屏幕用户可以为应用程序获取自定义图标.从 Gumroad 到 Reddit,有很多方法可以在线找到新的和独特的图标包.在 Affinity Photo 等应用程序中下载和编辑现有图标也很有用(且免费).
使用快捷方式创建自定义应用程序图标一旦在照片应用程序或文件中选择了可用的自定义图标,就该创建快捷方式书签了.
打开快捷方式应用程序.点击“+”按钮创建一个新的快捷方式.点击“添加操作”并搜索“打开应用程序”.从结果中选择“打开应用程序”.点击以蓝色文本显示的“应用程序”.搜索由自定义图标打开的应用程序.选择该应用程序.通过点击编辑屏幕顶部的菜单重命名快捷方式.虽然这不是必需的,但需要跟踪内置在快捷方式中的多个应用程序启动器.从同一个顶部菜单中,选择“添加到主屏幕”.点击文本以重命名图标.点击文本旁边的图标以从照片或文件中选择自定义图像.点击“添加”以完成自定义图标并将其添加到主屏幕.返回快捷方式并点击创建的应用程序启动器快捷方式上的省略号,为该应用程序添加另一个自定义图标到主屏幕.对将使用该应用程序的不同焦点上使用的每个自定义页面重复此操作.
此方法允许跨使用不同壁纸和小部件的焦点为同一应用程序书签替换自定义图标.为每个需要自定义图标的应用创建一个新的快捷方式.
通知横幅是点击应用程序库中的应用程序图标和点击具有自定义图标的应用程序书签之间的唯一显着区别.当点击图标时,应用程序书签将始终显示快捷方式在短时间内运行.
将小部件添加到主屏幕App Store中有许多很棒的应用程序可用于创建自定义小部件.此外,大多数其他应用程序都提供某种内置小部件来显示来自该应用程序的数据.
添加小部件并自定义其内容许多用户会对Carrot Weather或Fantastical等应用程序提供的小部件感到满意.但是,当需要更多自定义时,请务必构建一些自定义小部件以匹配墙纸或焦点.
当需要将小部件添加到主屏幕时:
在主屏幕上,按住空白区域或应用程序图标以进入摆动模式.点击左上角的“+”.顶部是一系列建议的小部件,然后是带有可用小部件的应用程序列表.“智能堆栈”选项会根据应用使用情况生成一组小部件.按下小部件以将其拖动到主屏幕上的位置.将一个小部件悬停在另一个相同大小的小部件上以将其添加到堆栈中.点击堆栈以编辑堆栈中的小部件.在摆动模式仍处于活动状态的情况下,点击放置的小部件以在可用时编辑内容.例如,更改天气应用程序显示的条件.放置一个小部件,更改其背景和显示的数据,然后选择在页面上显示哪些应用程序或书签.现在,单个主屏幕页面已完成,可用于特定焦点.
将所有这些与焦点模式放在一起创建锁定屏幕和主屏幕页面布局后,是时候使用焦点模式连接它们了.当焦点处于活动状态时,只有选定的主屏幕页面会显示自定义壁纸和特定的锁定屏幕.
使用焦点模式根据上下文更改您的设备的自定义方式在焦点之间切换或关闭焦点以查看不同的自定义布局.使用调度工具和自动化来根据上下文进行更改.
焦点模式是从“焦点”部分下的“设置”应用程序管理的.现有焦点列表显示在右上角带有“+”以添加更多.用户最多可以有十个焦点.
Apple 的预定义焦点在其中具有不同的控件.例如,Driving Focus 没有可用的主屏幕页面选择.探索每个默认焦点或创建新的自定义焦点.
驾驶、工作和个人等预定义焦点具有默认名称和图标.创建或编辑自定义焦点为用户提供了选择图标、颜色和名称的选项.
自定义通知选项感谢 iOS 16,通知过滤器更易于管理.与其确定应允许哪些人和应用程序通知用户,不如使用一个新选项来过滤掉某些应用程序和人.
管理焦点处于活动状态时可以通知您的人员和内容选择“使通知静音”以允许过滤器中未列出的每个应用程序或人员通知用户.选择“允许通知来自”以仅允许选定的应用程序或人员通知用户.
每个对焦模式只能选择两个选项之一.
静音或允许来自他人的通知点击“人员”并选择是否应允许或静音人员列表.点击“添加人员”,一个联系人模式窗口将向上滑动.导航 UI 并选择要包含在列表中的每个人.如果联系人已经被分类成组,这会有所帮助.点击“完成”以完成选择.可以根据用户偏好打开或关闭“允许重复呼叫”的切换.静音或允许来自应用程序的通知点击“选择应用程序”.先前选择的允许或静音通知将已处于活动状态.点击“添加应用程序”,将出现按字母顺序排列的每个已安装应用程序的列表.导航 UI 并选择要包含在列表中的每个应用程序.点击“完成”以完成选择.可以根据用户偏好打开或关闭“时间敏感通知”的切换.人员和应用选项下方的附加选项菜单提供了更多特定于焦点的控件.此处的选项包括在锁定屏幕上显示或隐藏静音通知、使锁定屏幕变暗或从应用程序图标中隐藏通知徽章.
选择自定义屏幕通知设置下方的部分用于将锁定屏幕、主屏幕页面选择和Apple Watch 表盘与焦点相关联.当焦点处于活动状态时,将使用选定的屏幕.
将自定义锁定屏幕和主屏幕附加到焦点要管理焦点的自定义屏幕:
点击第一张 iPhone 图像以选择锁定屏幕.点击当前正在编辑的焦点所需的锁定屏幕.可以选择多个锁定屏幕.但是,目前尚不清楚 Focus 将如何在多个选项之间进行选择.点击“完成”继续.点击第二个 iPhone 图像以选择主屏幕.点击将用于当前焦点的每个主屏幕页面.主屏幕壁纸将默认为锁定屏幕的选择.使用之前的主屏幕壁纸选择指南来独立于锁定屏幕进行更改.点击“完成”继续.点击 Apple Watch 图像以从可用的表盘中进行选择.点击“完成”完成.当此焦点因任何原因被激活时,锁定屏幕、主屏幕和 Apple Watch 表盘都会发生变化.这可用于根据工作或睡前更改设备的上下文.
调度焦点模式可以通过多种方式激活对焦模式.用户可以从控制中心、设置,甚至通过切换锁定屏幕来选择焦点.
使用不同的触发器自动更改焦点模式虽然这些手动选项很容易访问并且非常有用,但自动化让事情变得更加神奇.通过一些设置,用户的 iPhone 可以更改为当时需要的任何视觉环境.
聚焦模式内置自动化默认情况下,焦点模式包括至少一个可选的自动化,用于使用 Apple 所谓的“智能激活”来打开和关闭焦点.这种模式是最模糊的,因为它将使用机器学习来决定何时应该激活 Focus.
其他默认激活模式包含在相关的特定焦点中.
驾驶焦点 – 根据设备数据或连接到 CarPlay 或车载蓝牙时自动激活Fitness Focus – 在 Apple Watch 上开始锻炼时激活游戏焦点 – 连接游戏控制器时激活Sleep Focus – 使用 Apple Health 中的睡眠时间表激活正念焦点 – 在正念应用程序中开始会话时激活用户还可以在 Focus 设置中设置自定义激活.
在焦点设置中,点击“添加计划”.从“时间”、“位置”或“应用程序”中选择.时间允许用户根据一天中的时间和一周中的一天激活焦点.位置允许用户根据工作、学校、家庭或搜索地址等位置激活焦点.应用程序允许用户根据打开的应用程序激活焦点.例如,在打开 Books 或 Kindle 时激活阅读焦点.多次选择“添加计划”为单个焦点创建不同的参数.
焦点过滤器焦点过滤器是在 iOS 16 中引入的.应用程序可以将特定的界面部分指定为用户可以分配给焦点的“过滤器”.
根据当前的 Focus 更改应用程序中显示的数据例如,在 Apple Mail 中,用户可以登录工作电子邮件和个人电子邮件.使用焦点过滤器,用户可以在任何与工作无关的焦点中完全隐藏工作电子邮件.
由于此功能相对较新,因此开发人员将不得不添加支持.注意应用更新并为每个焦点添加新的过滤器,以确保每个应用和体验都针对给定的上下文进行了优化.
添加焦点过滤器在焦点设置中,点击底部附近的“添加过滤器”.选择要应用的过滤器.通过选择要使用的帐户或信息来配置过滤器.点击“添加”完成过滤器配置系统范围的偏好iOS 还有一些方面可以根据用户偏好进行定制.这些设置以更通用的方式改变设备的外观和感觉,而不是像主屏幕这样特定的东西.
使用系统范围的设置访问更多设备自定义选项以上就是关于"关于如何自定义运行 iOS 16 的 iPhone 的终极教程"的内容介绍,希望对您有所帮助,更多苹果手机操作技巧,敬请关注赐研®网络.
本文链接:https://www.zhaoiphone.cn/ask/15420.html
版权声明
本站资讯除标注“原创”外的信息均来自互联网以及网友投稿,版权归属于原始作者,如果有侵犯到您的权益,请联系我们提供您的版权证明和身份证明,我们将在第一时间删除相关侵权信息,谢谢.联系地址:977916607@qq.com
下一篇 : 如何将iPhone或iPad恢复到出厂设置