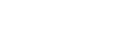给Mac用户的7个有用的微软Word技巧
给Mac用户的7个有用的微软Word技巧快速处理文档导航窗格可以帮助您浏览冗长或复杂的文档,但许多用户并不知道它的存在。找到它:在应用程序菜单中选择查看侧栏,然后检查第三组项目中的导航窗格项目。您也可以单击“文档”菜单中的“查看”,然后选择左起第三组中的导航窗格。它提供所有文档页面的缩略图,包括您当前所在的页面。只需点击页面即可直接进入该页面。Shift-F5我经常用Shift-F5。
给Mac用户的7个有用的微软Word技巧
给Mac用户的7个有用的微软Word技巧 快速处理文档导航窗格可以帮助您浏览冗长或复杂的文档,但许多用户并不知道它的存在。
找到它:
在应用程序菜单中选择查看侧栏,然后检查第三组项目中的导航窗格项目。您也可以单击“文档”菜单中的“查看”,然后选择左起第三组中的导航窗格。它提供所有文档页面的缩略图,包括您当前所在的页面。只需点击页面即可直接进入该页面。Shift-F5
我经常用Shift-F5。它直接将我带到文档中最近编辑过的单词,或者我再次保存文档时正在处理的部分。写出你最喜欢的地方
你是否希望在文档中弹出与其他文档对齐方式不同的东西?也许你在写一封信,想让文本行居中对齐(否则)?这个技巧使您能够立即将文本放置在选定的对齐方式中,因此您不需要选择文本并在书写后指定对齐方式。它是这样工作的:双击文档中您希望文本进入的空白区域——页面的左侧、右侧或中间。光标会神奇的出现在你需要的位置,你就可以开始用那个对齐(左、右、中)写法对齐了。
这比写下你的单词然后修改它的位置要快得多。学习统计点击次数
我怀疑比不知道也不会用的人多。选择文本时:单击一次,光标进入文本部分。点

查找和替换的技巧
我相信大多数读者都知道他们可以使用“查找和替换”来对文档进行编辑,例如替换一致的拼写错误的单词。我不太相信微软Office for Mac用户遇到过以下三个“查找和替换”提示:如果使用了过多的多余行距,请在“查找”栏中键入p p,在“替换”栏中键入p,查找和编辑错误。你知道你输入的数字是错误的,但是你正在整理一个大文件?进入?滚动浏览您在文档中输入的每个数字。在文档或报告上协作?学习a来浏览输入其中的任何注释。
以上就是关于"给Mac用户的7个有用的微软Word技巧"的内容介绍,希望对您有所帮助,更多苹果手机操作技巧,敬请关注赐研®网络.
本文链接:https://www.zhaoiphone.cn/ask/16157.html
版权声明
本站资讯除标注“原创”外的信息均来自互联网以及网友投稿,版权归属于原始作者,如果有侵犯到您的权益,请联系我们提供您的版权证明和身份证明,我们将在第一时间删除相关侵权信息,谢谢.联系地址:977916607@qq.com