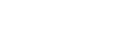使用Apple Mac屏幕捕捉的三种方式
使用AppleMac屏幕捕捉的三种方式截图是我们的电脑能够提供给我们的最重要的功能之一,尤其是当你需要快速抓取重要内容的时候。我们已经讨论过如何在Windows10和11操作系统中做到这一点,有很多方法可以做到,从使用键盘快捷键到执行截图工具或截图和草图。但是对于Mac机主来说,执行上述功能就不一样了。也就是如果你是苹果?Mac的新主人,可以截图如下。要开始
使用Apple Mac屏幕捕捉的三种方式
使用Apple Mac屏幕捕捉的三种方式截图是我们的电脑能够提供给我们的最重要的功能之一,尤其是当你需要快速抓取重要内容的时候。我们已经讨论过如何在Windows 10和11操作系统中做到这一点,有很多方法可以做到,从使用键盘快捷键到执行截图工具或截图和草图。但是对于Mac机主来说,执行上述功能就不一样了。也就是如果你是苹果?Mac的新主人,可以截图如下。
要开始,只需同时按住Shift、Command和3个键。按下键将为您提供一个缩略图,它将出现在屏幕的

个截图将被保存为“截屏[日期]在[时间]的特定名称格式。png”。在macOS Mojave或更高版本中,您可以使用截图应用程序来设置计时器并选择保存截图的位置。同时按住Shift、Command和5键打开应用程序并进行更改。用户也可以选择将缩略图拖动到文件夹或文档中。
以上就是关于"使用Apple Mac屏幕捕捉的三种方式"的内容介绍,希望对您有所帮助,更多苹果手机操作技巧,敬请关注赐研®网络.
本文链接:https://www.zhaoiphone.cn/ask/15708.html
版权声明
本站资讯除标注“原创”外的信息均来自互联网以及网友投稿,版权归属于原始作者,如果有侵犯到您的权益,请联系我们提供您的版权证明和身份证明,我们将在第一时间删除相关侵权信息,谢谢.联系地址:977916607@qq.com
上一篇 : ios12降级后应用变成白色图标怎么办?