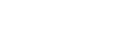2022年在iPhone上将谷歌文档保存为PDF格式的两种简单方法
2022年在iPhone上将谷歌文档保存为PDF格式的两种简单方法
2022年在iPhone上将谷歌文档保存为PDF格式的两种简单方法如果你经常使用Google Docs,你会对你的文档感到放心,因为它们总是位于云端,无论你使用哪种设备,你都可以轻松地访问它们。当您想要在另一个应用程序上处理文档或与其他人共享文档时,您可能想要将文档直接保存在您的设备上。
那时,您可以使用Google Docs应用程序来保存您的文档。理想情况下,文档存储为DOC或DOCx,以便您可以在另一个设备上进行进一步的更改。但是,您也可以在iPhone上以PDF格式存储这些文档。
如何在iPhone上将Google Docs上的文档保存为PDF的2种方法有两种方法可以将Google Docs上的文档保存为iPhone上的PDF文件。
方法#1:使用发送副本选项将文档保存为PDF,在iPhone上打开Google Docs应用程序。
在Google文档中,选择您想要保存的文档。
装入文件后,单击右上角的3点图标。
在出现的边栏菜单中,选择“共享和导出”。
在下一个菜单上,单击发送副本。
您将在屏幕上看到提示,要求您选择保存文件的格式。在这里,选择PDF并单击确定。
iOS共享将出现在屏幕上,以PDF文件的形式预览您的文档。若要将此文件存储在iPhone上,请点按“存储到文件”。
在下一个屏幕上,导航到您要保存该文档的文件夹。您也可以通过在底部的文本框中键入文件名来重命名PDF文件。当你准备好保存时,点击右上角?保存。您的文档现在将保存在文件应用程序中您的首选位置。
方法#2:使用打印选项你也可以使用内置的“打印”选项将Google

在Google文档中,选择您想要保存的文档。
装入文件后,单击右上角的3点图标。
在出现的边栏菜单中,选择“共享和导出”。
在下一个菜单上,单击打印。
Docs应用程序现在将下载文件以准备打印。
下载文件后,您应该会看到“打印选项”画面。在此屏幕上,单击右上角的共享图标。
iOS共享将出现在屏幕上,以PDF文件的形式预览您的文档。若要将此文件存储在iPhone上,请点按“存储到文件”。
在下一个屏幕上,导航到文件中要保存该文档的文件夹。您也可以通过在底部的文本框中键入文件名来重命名PDF文件。当你准备好保存时,点击右上角?得救了。
您的文档现在将保存在“文件”应用程序中您的首选位置。
以上就是关于"2022年在iPhone上将谷歌文档保存为PDF格式的两种简单方法"的内容介绍,希望对您有所帮助,更多苹果手机操作技巧,敬请关注赐研®网络.
本文链接:https://www.zhaoiphone.cn/ask/15511.html
版权声明
本站资讯除标注“原创”外的信息均来自互联网以及网友投稿,版权归属于原始作者,如果有侵犯到您的权益,请联系我们提供您的版权证明和身份证明,我们将在第一时间删除相关侵权信息,谢谢.联系地址:977916607@qq.com
上一篇 : MacBook Air M2当地价格7月发售。
下一篇 : 苹果公布了“偷窥表演”的3月8日活动承诺