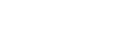Universal Control Beta 深入研究 – 提示和技巧、教程方法
Universal Control Beta 深入研究 – 提示和技巧、教程方法
Universal Control Beta 深入研究 – 提示和技巧、教程方法如果您是拥有多台 Mac 和/或 iPad 的 Mac 用户,那么Universal Control是一个方便的实用程序,可让您通过单个键盘和鼠标/触控板轻松控制多个 Apple 设备,可以极大地改善您的工作空间.它是可以简化和增强您的桌面的罕见实用程序之一.观看我们的动手视频,深入讨论 Universal Control 提示和技巧、要求、最佳实践、故障等.
什么是万能控制?Universal Control 是 WWDC 2021 上预览的一项功能,允许用户从单个输入源控制多台 Mac 或 iPad.例如,您可以从 MacBook Pro 启动 Universal Control 会话,以便使用笔记本电脑上的相同键盘和触控板来控制附近的 iPad.
要使用 Universal Control,您至少需要一台运行 macOS 12.3 测试版的兼容 Mac,以及另一台设备 — 另一台运行相同测试版的 Mac,或者一台运行 iPadOS 15.4 测试版的 iPad.除了可能的故障或错误之外,如果没有主 Mac 作为主机,您将无法使用 Universal Control.
Universal Control 不是什么……Universal Control 不会将您的 iPad 或额外的 Mac 变成主要 Mac 的外部显示器.相反,Universal Control 允许您使用在主 Mac 上使用的相同鼠标/触控板和键盘来控制每个单独的设备.将 Universal Control 视为一种虚拟 KVM 切换器.
考虑到这一点,Universal Control 不允许您将应用程序窗口从一台设备移动到另一台设备.例如,您不能将 Safari 窗口或任何其他应用程序从 Mac 拖到 iPad 上,反之是然.但是,Universal Control 将允许您在两个设备之间拖动文件.例如,您可以将文件从 Mac 桌面直接拖到 iPad 上运行的文件应用程序中,或者将照片从 iPad 上的 Procreate 拖放到 Mac 上的 Keynote 演示文稿中.
可以通过一种名为 Sidecar 的不同技术将 iPad 用作 Mac 的外部显示器,该技术与 macOS Catalina 一起首次亮相.Sidecar 允许您在有线或无线模式下将 iPad 用作 Mac 的外部显示器.
在 macOS Monterey 中,Apple 还引入了将 Mac 用作 AirPlay 目的地的功能.这意味着,通过 macOS 显示首选项,您可以将单独的 Mac 用作外部显示器.
注意:如上面嵌入的视频所示,我能够发现一个故障,它允许您同时运行 Sidecar 和 Universal Control 到连接的 iPad,但这似乎是一个错误而不是一个功能.
通用控制兼容硬件麦克斯MacBook Pro(2016 年及更新机型)MacBook(2016 年及更新机型)MacBook Air(2018 年及更新机型)iMac(2017 年及更高版本)iMac(5K Retina 27 英寸,2015 年末)iMac ProMac mini(2018 及更高版本)Mac Pro (2019)是的,如果更新到最新的 macOS 12.3 测试版,即使是 Intel Mac 也与 Universal Control 兼容.
iPadiPad ProiPad Air(第 3 代及更新机型)iPad(第 6 代及更新机型)iPad mini(第 5 代及更新机型)其他通用控制要求要使用 Universal Control,所有设备都必须使用同一个 Apple ID 登录 iCloud.对于 iPad 用户,必须启用设置 → 常规 → 中的光标和键盘 (Beta) 才能使用带有 Universal Control 的 iPad,但默认情况下应启用该设置.最后,每台 Mac 或 iPad 应放置在距离主 Mac 30 英尺以内.当然,应该启用 Wi-Fi 和蓝牙,但这是不言而喻的.
如何调用通用控件有几种方法可以调用 Universal Control.最简单的方法是将 Mac 的光标移动到显示器的边缘,靠近附近的 iPad 或 Mac,接收设备应该会自动识别它.您应该会在两个显示器上看到动画,让您知道附近的设备已被识别.继续移动鼠标“推入”到另一台机器,Universal Control 连接将建立.
启动 Mac接收 iPad接收 Mac使用光标调用 Universal Control您也可以直接从 System Preferences → Displays 调用 Universal Control.在那里,单击左下角的添加显示按钮,然后在链接键盘和鼠标标题下选择符合条件的 Mac 或 iPad 的名称.
建立 Universal Control 实例后,显示图标将出现在菜单栏中.当您单击该图标时,您将看到一个“将键盘和鼠标链接到:”标题,下方是符合 Universal Control 条件的设备的名称.您可以使用此菜单栏快捷方式快速启用或禁用 Universal Control.
如果您打算定期使用 Universal Control,我建议您前往系统偏好设置 → Dock 和菜单栏 → 显示,并在菜单栏中启用快捷方式的始终选项.这样,您始终可以使用快速快捷方式在符合条件的设备之间建立 Universal Control 会话.
控制 Mac 和 iPad一旦 Universal Control 投入使用,您就可以使用主鼠标/触控板 + 键盘组合来控制其他 Mac 和 iPad.只需将光标移动到您想要控制的屏幕上,您就可以使用您的主要输入来控制屏幕上的操作.如果您使用的是带有 Universal Control 的 iPad,我强烈推荐Twelve South 的 HoverBar Duo.iPad 可以在横向或纵向模式下与 Universal Control 一起使用,并且 HoverBar Duo 支持这两种方向.
您还可以使用其他连接设备的输入机制,例如iPad 妙控键盘,或其他 MacBook 的内置触控板和键盘,来控制通用控制链中的所有设备.请注意,某些设备的控制量存在限制,例如在使用 iPad 妙控键盘时,macOS 缺乏完整的手势支持.
正如 Craig Federighi 的 WWDC 2021 示例镜头所示,Universal Control 的另一大优势是能够在多个连接的设备之间移动文件.例如,您可以将文件从 iPad 上的 Procreate 直接移动到 Mac 上的 Keynote 演示文稿中.您还可以将项目从 iPad 直接移动到 Mac.如前所述,这仅适用于文件——您不能将窗口从一台 Mac 移动到另一台 Mac,但您始终可以调用 Handoff 以从您在会话中中断的位置继续获取支持的应用程序.
手动重新排列设备建立 Universal Control 会话后,您可以访问 System Preferences → Displays 以重新排列显示并将它们拖动到所需位置.这类似于配置直接连接到 Mac 的外部显示器.您会注意到此屏幕上显示的 Mac 计算机具有菜单栏,而 iPad 则没有.这使您可以一目了然地快速区分不同的设备.
通用控制高级首选项隐藏在系统偏好设置中的 macOS 显示设置中的是三个设置,目前处于测试阶段,与 Universal Control 直接相关.要访问这些设置,请单击右下角的高级按钮.
第一个选项,允许您的光标和键盘在任何最近的 Mac 或 iPad 之间移动,让您的光标和键盘可以在任何附近的 Mac 或 iPad 上登录到您的 iCloud 帐户.这是最基本的通用控制设置,禁用它将完全禁用该特定 Mac 的通用控制.
第二个选项是通过显示器边缘连接到附近的 Mac 或 iPad,该功能允许您使用光标连接到附近的 Mac 或 iPad,只需推动显示器边缘即可.禁用此功能后,您仍然可以通过“系统偏好设置”中的“显示”面板或“显示”菜单栏快捷方式启动 Universal Control.
可以选择自动重新启动到附近的任何 Mac 或 iPad.此设置可让您的 Mac 自动重新连接到您之前连接的附近的任何 Mac 或 iPad.例如,如果您将 Mac 或 iPad 置于睡眠状态,或合上 MacBook 的盖子,连接将被终止,但在您的设备唤醒并解锁后会自动重新建立.默认情况下禁用自动重新启动功能,但如果您经常使用 Universal Control,则可能值得启用它.
通用控制没有空间意识macOS beta 代码中有提示,即将推出的 Mac 可能会采用超宽带技术.这项技术已经存在于带有 U1 芯片的 iOS 设备中,它允许对 AirTags 查找等应用程序进行空间感知.
在即将推出的 Mac 中拥有超宽带技术可能会在未来版本的 macOS 中发挥通用控制的作用.截至目前,Universal Control 不知道 Mac 和 iPad 的空间方向.例如,当您将 iPad 放在 Mac 显示屏的左侧,并在 Mac 显示屏的右侧手动调用 Universal Control 时,光标会从 iPad 的左侧穿过,因为它认为 iPad根据您的光标移动,它必须位于 Mac 的右侧.借助 Mac 和 iPad 的超宽带支持,操作系统可以更好地了解设备的空间位置,从而更智能地响应.
移除设备时会发生什么?当您移除位于主 Mac 和另一台设备之间的设备时,Universal Control 应即时重新配置以适应设备的移除,从而保持正确的光标流动.您应该在 System Preferences → Displays 中看到显示更新的排列,以正确显示正确的配置.
请记住,Universal Control 仍处于测试阶段.我在移除设备时遇到了几个错误,包括卡住的光标,以及其他奇怪的故障.
Universal Control 支持多少设备?目前尚不清楚 Universal Control 正式发货后将支持多少台设备,Apple

尝试通过菜单栏快捷方式将键盘和鼠标链接到第四个设备时,您会收到一条错误消息,要求您先断开其他设备之一.尽管它不会抛出任何错误消息,但系统偏好设置 → 显示中的添加显示选项似乎也将设备总数限制为三个,并且不允许我添加第四个.考虑到这一点,并且由于 Apple 仅在其新闻材料中展示了三台连接的设备,Universal Control 可能一次仅限于三台连接的设备——连接的 Mac + 两台额外的 Mac,或两台额外的 iPad,或者一台 Mac 和一台 iPad.
综上所述,我能够使用推送方法将键盘和鼠标从我的主 Mac 连接到七台设备(四台 iPad 和三台 Mac)上,然后再连接其他设备.请记住,这可能只是一个错误;我们将不得不拭目以待.
由于 iPad 用作 Universal Control

我在两三个设备之间使用 Universal Control 的经验非常好,而且相对没有问题,但我确实开始注意到一些延迟问题,以及添加大量额外设备时偶尔出现的错误.我认为 Universal Control 在最多与两个或三个设备一起使用时最实用.
Apple 发布的详细信息中还提到了几个与 macOS 12.3 和 Universal Control 相关的已知问题:
初始连接时可能会发生意外断开连接.解决方法:睡眠,然后唤醒设备,然后重试.拖放方案可能不适用于某些文件类型和应用程序.某些第三方键盘和鼠标在使用滚轮等附加功能时可能会遇到问题.以上就是关于"Universal Control Beta 深入研究 – 提示和技巧、教程方法"的内容介绍,希望对您有所帮助,更多苹果手机操作技巧,敬请关注赐研®网络.
本文链接:https://www.zhaoiphone.cn/ask/15411.html
版权声明
本站资讯除标注“原创”外的信息均来自互联网以及网友投稿,版权归属于原始作者,如果有侵犯到您的权益,请联系我们提供您的版权证明和身份证明,我们将在第一时间删除相关侵权信息,谢谢.联系地址:977916607@qq.com